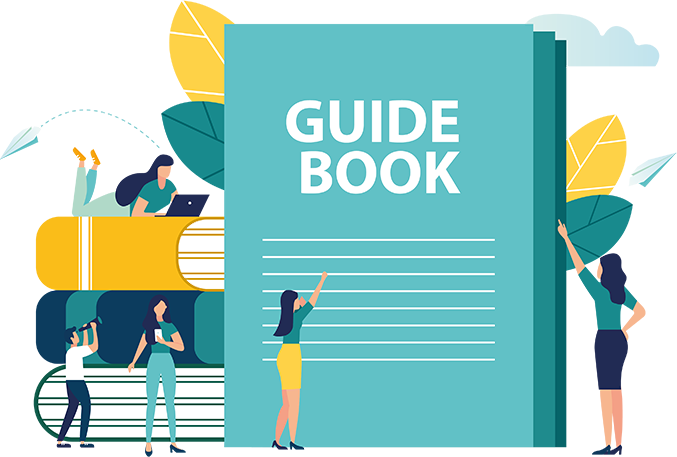How do I manually install ADA Tray® on a WordPress
website?
#1
Login to your WordPress site management.
#2
Click ‘Appearance’ on the main menu, then click on
‘Theme Editor’.
#3
Scroll down to find the ‘Theme Footer’ under the
‘Theme Files’ tab on the Left hand of your screen.
#4
Here you will paste the JS code provided by us. Now,
scroll all the way down and find the body closing tab.
#5
Now, paste the ADA Tray® code right on top of the
body closing tab as shown in the below image and click on ‘Update File’.
In order to ensure that the installation went smoothly, visit your website and you
will find the ADA Tray widget display in the designated quadrant of your website
page.
If you want to customize the widget position and location, follow the instructions in
our
support page
How do I manually install ADA Tray® on a Shopify
website?
#1
Log in to your Shopify Account.
#2
Click on “Online Store” on the Menu under the
dashboard. You can see “Themes” under Online Store; click for further
process.
#3
Click on “Action” on the Right-hand side of your
dashboard and select “Edit Code”.
#4
Once you are on your code page, click on “Theme
Liquid” under “Layout Section” on the left-hand side of the page.
#5
Scroll all the way down and find the body closing
tab. Enter the JS code for ADA Tray® just above the body closing tab, now
save the changes.
In order to ensure that the installation went smoothly, visit your website and you
will find the ADA Tray® widget.
If you want to customize the widget position and location, follow our Customization
support page or get JS Code easily by Filling the Form or through your My ADA Tray®
dashboard.
How do I manually install ADA Tray® on a WIX website?
#1
Log in to your Wix Account.
#2
Select 'Settings' from the 'Mysite' dashboard's menu.
#3
Scroll down to the 'Advanced' panel and select
‘Custom Code’.
#4
In the 'Body-End' section, click 'Add Code.'
#5
Select the final option, 'Body - end.' And then click
'Apply.'
#6
In the same window, enter a name and choose 'All
Pages' which will make all the pages accessible. Select the option 'Load
code on each new page' from the dropdown menu.
Done! You have completed the installation of the ADA Tray® widget on your website.
If you want to customize the widget position and location, follow our Customization
support page or get JS Code easily by Filling the Form or through your My ADA Tray®
dashboard.
How do I manually install ADA Tray® on a Webflow
website?
#1
Navigate to your dashboard and then to the 'Settings'
tab.
#2
Click 'Custom Code' on the 'Settings' page.
#3
Scroll down and click 'Footer Code.' Copy and Paste
the ADA Tray® Code script you received from us via email when you registered
your website for our software.
#4
Click 'Save Changes' after pasting the code and
publish your website for the changes to update.
If you want to customize the widget position and location, follow our Customization
support page or get JS Code easily by Filling the Form or through your My ADA Tray®
dashboard.